
I was not sure why WinRAR seemed to work on this system with a 1024MB dictionary, while 7-Zip indicated that it would need 8472MB of RAM even for a 256MB dictionary nor was I sure why this error had arisen only now. 7-Zip: stalled with an error, after some minutes of trying: “The system cannot allocate the required amount of memory.” (I was not sure how long the program sat with that error message displayed, because the error came up under my browser, and there was no flashing taskbar notification.) The problem seemed to be in the dictionary size. Four large PDFs produced by Adobe Acrobat, totaling 3.47GB. WinRAR: 9:09 > 3.44GB (99%) 0:35.Ten large MP3 files (each 2-channel, 32 KHz, 256 Kbps CBR), totaling 1.36GB.Conclusions: it was probably not worth compressing these JPGs but if I did compress them, WinRAR compressed and decompressed as well as 7-Zip, at a much higher speed. 97% of original size) 0:02 to decompress. WinRAR: 0:16 to compress into a 187MB file (i.e. The first set of files tested: 200 JPGs of varying sizes, totaling 193MB before compression.
Winrar vs 7zip windows#
File sizes are as reported by Windows Explorer > select file > right-click > Properties. These are actual times, not times reported by the programs, though the latter seemed to be off by only a few seconds, mostly due to lag in program startup. The first bullet point explains the various pieces of information included in each of these test result reports. I ran the programs on the following file sets. I ran 7-Zip and WinRAR with those settings, one at a time, on a reasonably fast machine (Intel Core i7 4790 with 16GB RAM). The computer was not particularly busy with anything else, aside from the Firefox and Chrome browsers, in which I was reading from a few tabs I had already opened.
Winrar vs 7zip archive#
The solid archive would “significantly increase compression when adding a large number of small, similar files.” But on the downside, a solid archive would be not only slower, when I went looking to retrieve a single file, but also riskier, because the presence of one damaged file in the archive renders all following files inaccessible. I chose a non-solid setting because WinRAR’s help file explained that solid archives had a significant risk for my purposes. (7-Zip Help, available via F1, provided more information on word size and other aspects of the 7-Zip interface.)
Winrar vs 7zip rar#
Newer versions of WinRAR would confusingly offer RAR (rather than RAR5) as the latest version, with RAR4 as the legacy alternative.)įor 7-Zip, I started with 7z format, Ultra compression, LZMA2 (the default) (chosen because of 7-Zip’s limitation on options if I chose LZMA), 1024MB dictionary, word size = 256 bytes, non-solid, 6/8 CPU threads (so that it would not completely dominate the system), delete after compression. (Later, I would find that a 32MB setting seemed to be considered optimal for the dictionary. For WinRAR, I chose RAR5, Best compression method, 1024MB dictionary, no options other than delete after compression. I began by choosing what I thought would be optimal for each.
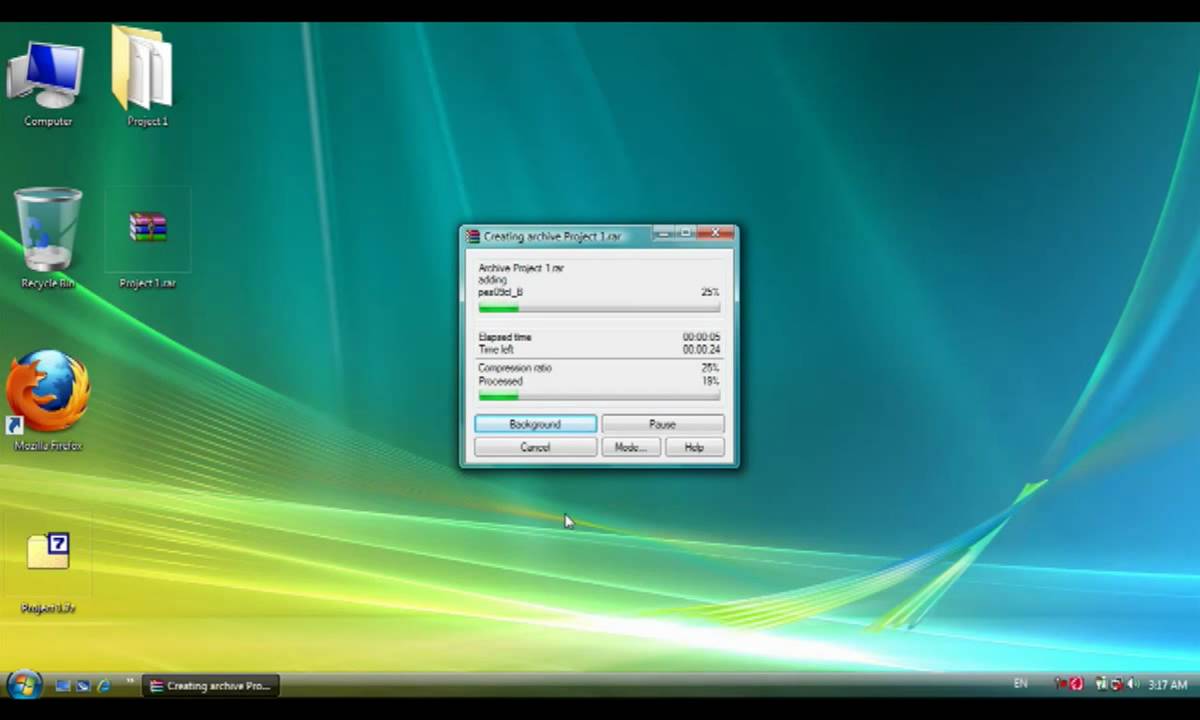
(Of course, that would not work if the user had configured WinRAR not to be available via the context menu.)īoth 7-Zip and WinRAR offered multiple configuration options. In a recent version of WinRAR, I found relevant settings by going into Windows Explorer > select a file > right-click > WinRAR > Add to Archive. This discussion includes references to WinRAR’s settings.

(Note also a later post discussing security in 7-Zip, another post offering some WinRAR benchmarks, and a different post reviewing Windows native compression.) In that search, I decided to compare WinRAR 圆4 5.40 against 7-Zip 圆4 16.02.


 0 kommentar(er)
0 kommentar(er)
